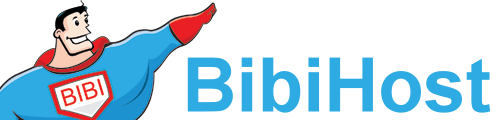SmartFTP is a desktop program that allows you to make a connection between a local host (your computer) and a remote server (your web site). This tutorial will teach you how to configure your web site in SmartFTP. For the purposes of this tutorial, you should have the SmartFTP program running, but not connect to a remote server at this time. The main screen is a large blank window at this time, with a panel below it. The panel is your Transfer Queue, where you can see all the actions as they are taking place and what their status is.
Let's start by Clicking on the Favorites in the menu in the top of the window. From the drop-down, click on Edit Favorites. The Favorites window will open, and you will now click the New Folder icon. It is in the Icon menu bar at the top. This will create a new folder in the list on the right hand side, and you should now enter a name for the new folder. The folder will now show up in the list on the left hand side, and you should select it. Now click the New Favorite Icon, from the Icon menu bar. It is located next to the new folder icon. This will show up in a list on the right hand side of the window. You now need to enter a new name for the new favorite, by clicking on it and typing in the name. Now we need to configure the properties of the new favorite we have just created.
With the new favorite selected, Click on the Properties Icon. It is located in the Icon menu bar, and looks like several pages stacked. After you click on this icon, it will open up the Properties window. You now need to fill in the details of your web site so that SmartFTP can connect to it via FTP. On the line marked HOST, type the FTP address of the web site. This could be ftp.yourdomain.com, with the yourdomain.com being your actual domain name, or your IP address. However, if your domain name has not propagated yet, you will have to enter the web site IP address instead of the domain name. Now go to the Login section. Enter your FTP Username and Password in the correct boxes. Then click OK. You have now successfully configured your web site in SmartFTP by setting it up in Favorites. Close the Favorites box by clicking the x in the upper right corner.
To connect to your web site, Click on Favorites in the menu bar at the top of the page. From the Drop-down, click on the folder name it's located in, and then click on the web site name itself. You are now connected to your web site via FTP. To disconnect , find and click the disconnect icon. It is located above the scroll down for the folders, and it looks like a computer with a red x at the end of its power cord. This is the end of this tutorial. You know how to configure your web site in SmartFTP, for the purposes of establishing an FTP connection.