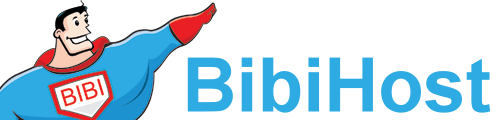You should have the program WS_FTP running on your computer, but you should not be connected to a remote server. This tutorial will teach you how to configure your web site in the program WS_FTP. The main screen of WS_FTP has two large windows. The one on the left is your local host, or your computer, and the window on the right is the remote server. The right window says Blank Connection Pane.
Let's Configure your web site. The first thing to do is to Click on the "Open a Remote Connection" link in the Remote server window. This opens the Site Manager window. Click on Create Folder. This opens a new window, New Site Folder. You need to enter a name for the new folder in the box, then click on OK. Now we need to configure a new site inside this new folder. Highlight the folder, and click on Create Site. This opens the Connection Wizard. On the first page, enter a name for the new site. This should be a name to help you identify the site you are connecting with. When you are done, click Next. The usual connection type will be FTP, so click Next again. Now you need to enter the server address. The server address can be either in the form of "ftp.yourdomain.com" where "yourdomain.com" is your actual domain, or just the IP address. Once you have entered the address, Click on the Next button. (If your domain hasn't propagated yet, you will have to use the IP Address method) The next screen asks for your User Name and Password for your hosting account. After you enter those, click on Next. Now comes the Finish screen. If all the information is correct, click Finish to create the site. That takes us back to Site Manager, and the site is successfully configured to connect. To connect, just click on the Connect button. To disconnect,
click the Disconnect icon at the top of the page to close the connection.
This ends this tutorial. You now know how to configure your web site in the ftp program, WS_FTP. You can establish a connection with a remote server, and disconnect when you are done.