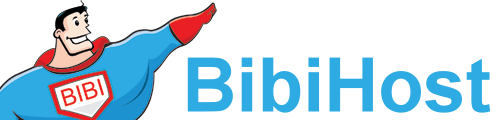The purpose of this tutorial is to teach you how to update your DNS (Domain Name Servers) settings at StarGate.com. If you have already purchased your domain name through StarGate.com, you will need to go to their site, and make the DNS setting changes necessary for your web site to be visible. As our new hosting client, you will need to point your domain name to our servers. You received our nameserver settings in the welcome email that was sent to you when you purchased your hosting package with us. There are two or more nameserver (NS) settings, and they must each be changed.
Let's get started by going to the StarGate.com home page. Click on the Login link at the top of the page. Enter your Username and Password, and then click the Login button. You are now logged in to your StarGate.com account. Click on the Domains link on the left hand side. From the drop-down, click on the List Last 10. This will open the Domain list page. Select the domain name you wish to manage, and click the Domain Name-Click to Manage link. This opens the page for this domain. Click on the Modify Name Servers button. This will open the Nameserver panel for this domain name. You can see the current DNS settings, and these are the ones that need to be changed to the ones provided to you by our hosting company. Enter the new DNS settings in the boxes. When finished, click on the Submit button.
This takes you to a confirmation page, that says the modification has been completed successfully. If you scroll down, you can see the new DNS settings are listed in the boxes. When finished, click the Sign Out link in the upper right corner.
The settings have been successfully updated, and your domain is now pointing to your new hosting account on our servers. Please remember that it can take 24 to 48 hours for your domain name to fully propagate after you make these changes. This ends this tutorial. You now know how to update your DNS settings by changing them to our name servers, when your domain name is registered with StarGate.com.